Step 6: How to use Zotero to enter In-Text citation and create a Reference page in MS Word (Windows)
The Zotero Word Plugin is bundled with Ver 5 of the Desktop software and will automatically install when the desktop software is installed.
The software creates a "Zotero" tab in MS Word
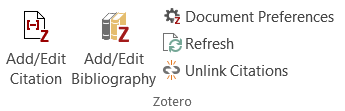
The icons are:
| Add/Edit Citation |  |
Add a new citation or edit an existing citation in your document at the cursor location. |
|---|---|---|
| Add/Edit Bibliography |  |
Insert a bibliography at the cursor location or edit an existing bibliography. |
| Document Preferences | Open the Document Preferences window, e.g. to change the citation style. | |
| Refresh | Refresh all citations and the bibliography, updating any item metadata that has changed in your Zotero library. | |
| Unlink Citations | Unlink Zotero citations in the document by removing the field codes. This prevents any further automatic updates of the citations and bibliographies. Note that removing field codes is irreversible, and should usually only be done in a final copy of your document. |
Citing
You can begin citing with Zotero by clicking the "Add/Edit Citation" ![]() button. Pressing the button brings up the citation dialog.
button. Pressing the button brings up the citation dialog.

The citation dialog is used to select items from your Zotero library, and create a citation.

Start typing part of a title, the last names of one or more authors, and/or a year in the dialog box. Matching items will instantly appear below the dialog box.
Select an item by clicking on it or by pressing return when it is highlighted. The item will appear in the dialog box in a shaded field. Press return again to insert the citation and close the Quick Format Citation dialog.
Bibliography
Clicking the "Add/Edit Bibliography" ![]() button inserts a bibliography at the cursor location.
button inserts a bibliography at the cursor location.
You can edit which items appear in the bibliography by clicking the "Add/Edit Bibliography" button again, which will open the bibliography editor.
Customizing Cites
Cites can be customized in various ways. To start, click the shaded cite in the Quick Format box to open the cite options window.
Page and Other Locators

In some cases you want to cite a certain part of an item, e.g. a certain page, page range or volume. This additional cite-specific information (e.g. "pp. 4-7" in the cite "Doe et al. 2001, p. 4-7") is called the "locator".
The cite options windows has a drop-down list of the different locator types ("Page" is the default), and a text box in which you can enter the locator value (e.g. "4-7").
Prefix and Suffix
The "Prefix" and "Suffix" text boxes allow you to specify text to respectively precede and follow the automatically generated cite. E.g. instead of "Tribe 1999", you might want "cf. Tribe 1999, see also …".
Any text in the prefix and suffix fields can be formatted with the HTML tags <i> (for italics), <b> (bold), and <sup> (superscript). E.g., writing "<i>Cf</i>. the classic example" will be displayed as "Cf. the classic example".
Suppress Authors: Using Authors in the Text
With author-date styles, authors are often moved into the text and omitted from the following parentheses-enclosed citation, e.g.: "…according to Smith (1776) the division of labor is crucial…". To omit the authors from the cite, check the "Suppress Author" box (this will result in a cite like "(1776)" instead of "(Smith, 1776)"), and write the author's name ("Smith") as part of the regular text in your document.
Citations with Multiple Cited Items

To create a citation containing multiple cites (e.g., "[2,4-6]" for numeric styles or "(Smith 1776, Schumpeter 1962)" for author-date styles), add them one after the other in the Quick Format Citation dialog. After selecting the first item, don't press return, but type the author, title, or year of the next one.

Some citation styles require that items within one in-text citations are ordered either alphabetically (e.g., "(Doe 2000, Grey 1994, Smith 2008)") or chronologically ("(Grey 1994, Doe 2000, Smith 2008)"). To disable automatic sorting of the cites in the citation, click the small arrow on the left of the Quick Format bar and uncheck the "Keep Sources Sorted" option. This option only appears for citation styles that specify a sort order for citations.
Remeber the desktop Zotero software must be open for this to work. MS Word must be able to 'talk' to Zotero to pull the references.
https://youtu.be/_znTRXo-zDk
https://youtu.be/dObdIrcWG3s

